انتقال تصویر وگا از طریق P2P بر روی سیستم عامل ویندوز
انتقال تصویر دستگاه های وگا از طریق P2P بر روی سیستم عامل ویندوز
دستگاه های ذخیره ساز وگا با توجه به اینکه از یک سرور قدرتمند P2P جهت انتقال تصویر بهره میبرند گاها این تصور به ذهن میرسد که P2P فقط جهت انتقال تصویر بر روی موبایل قابل استفاده هست . ما در این مقاله به موضوع انتقال تصویر بدون نیاز به IP Static جهت مشاهده تصاویر از طریق P2P بر روی سیستم عامل ویندوز خواهیم پرداخت . در ادامه به نصب ، راه اندازی و اعمال تنظیمات جهت انتقال تصویر بر روی سیستم عامل ویندوز خواهیم پرداخت …
مرحله اول : پس از روشن کردن دستگاه از طریق مانیتور در صفحه اولیه از منوی پایینی دستگاه بخش INFO یا اطلاعات وارد شده و در بخش Version یا نسخه سریال دستگاه را مشاهده و یاداشت نمایید . توجه داشته باشید در بخش وضعیت دستگاه بایستی اتصال اینترنت بر روی دستگاه برقرار باشد .
مرحله دوم : بایستی نرم افزار CMS مخصوص این دستگاه را از طریق لینک زیر دانلود و نصب نمایید .
مرحله سوم : پس از دانلود و نصب نرم افزار با توجه به شکل یک بر روی Login کیلیک نمایید تا وارد بخش نمایش تصاویر ها شوید .
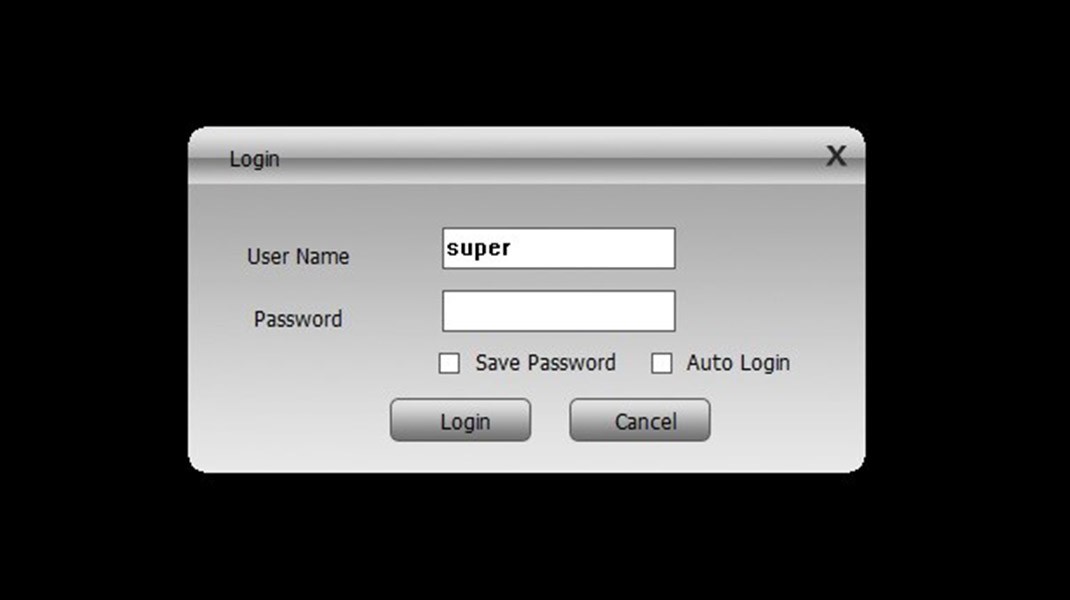
مرحله چهارم : در این بخش در منوی سمت راست گزینه سیستم را زده و بر روی Device Manager کیلیک نمایید .
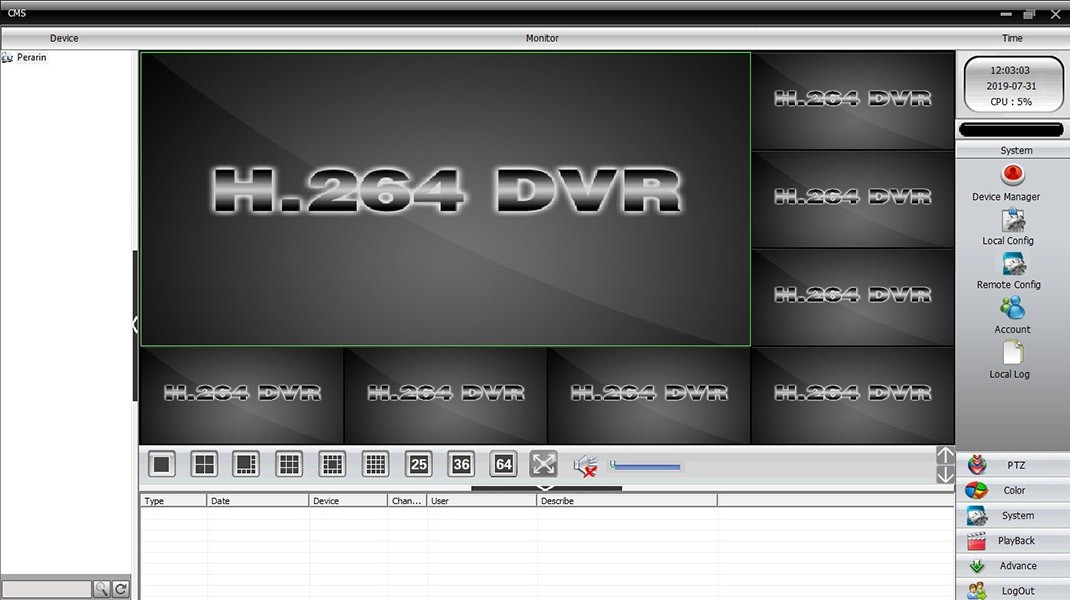
مرحله پنجم : در این بخش با بایستی یک Area با نام دلخواه انتخاب نمایید ، در منوی بالایی گزینه ADD DEVICE را زده تا به مرحله اصلی اتصال به دستگاه برویم .
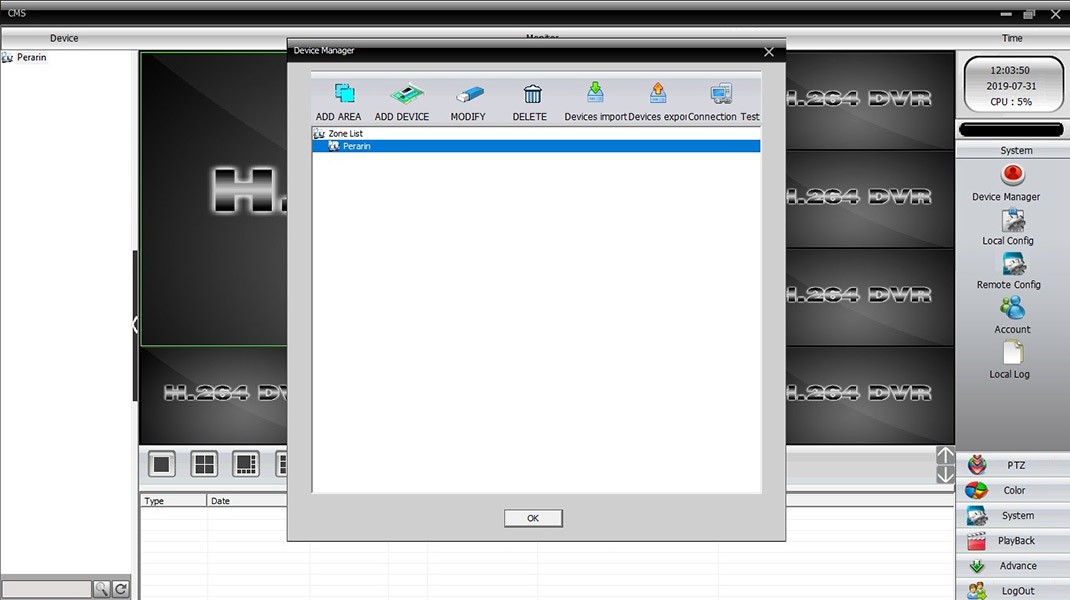
مرحله ششم : در این بخش ما بایستی ، یک Device Name برای دستگاه خود به دلخواه انتخاب نماییم ، سطر بعد در Login Type تیک مربوط به Cloud را زده و در سطر پایینتر بایستی سریالی که در مرحله اول یادداشت نموده اید را در اینجا وارد نمایید ، در سطر بعد نام کاربری و پسوردی که بر روی دستگاه انتخاب کرده اید را به دقت وارد کرده و در سطر های بعدی تغییراتی اعمال ننمایید و بصورت پیش فرض باقی بگزارید . و در اخر بر روی OK کیلیک نمایید و کمی تامل نمایید تا اتصال اولیه برقرار گردد .
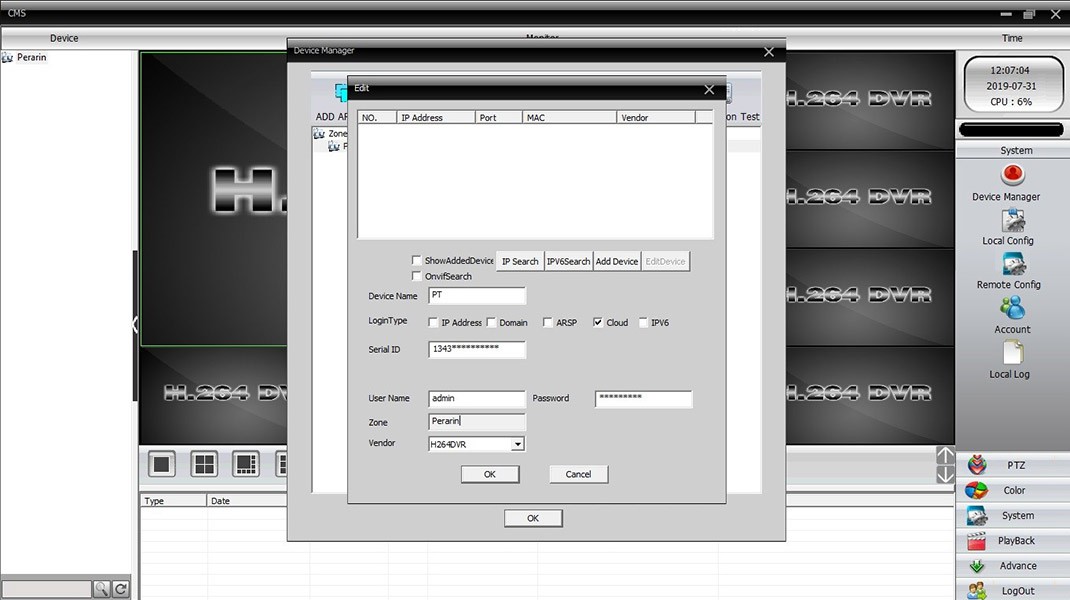
مرحله هفتم : پس از بر قراری اتصال در تصویر زیر در صفحه اصلی نرم افزار در منوی سمت چپ بر اساس نام دستگاهی که تنظیمات را اعمال کرده اید دوبار کلیک کرده تا اتصال به دستگاه بر قرار شود و تعداد کانال های دستگاه نمایش داده شود ، پس از بر قراری اتصال این امکان برقرار است که شما با Drag&Drop کانال مورد نظر را بر روی کانال های خالی نرم افزار متصل نمایید و تصاویر را مشاهده نمایید .
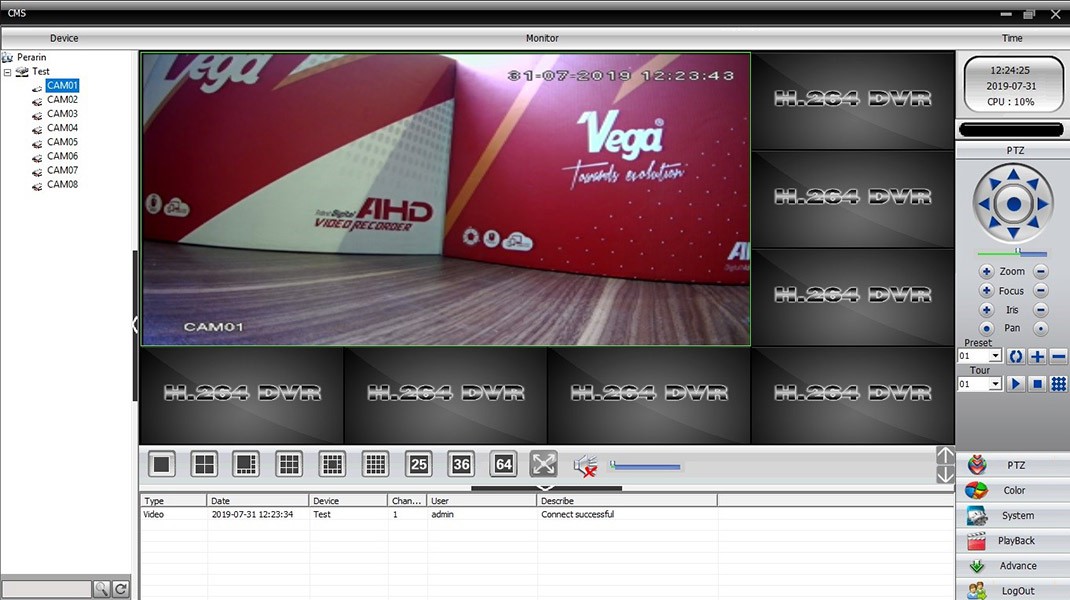
– لازم به ذکر است پس از اتصال دستگاه از منوی سمت راست امکان Play Back، User Manager و PTZ … نیز در اختیارتان قرار میگیرد .
– در بخش انتهایی نرم افزار لاگ اتصال و مشکلات بر قراری ارتباط با دستگاه را نیز میتوانید مشاهده نمایید .
